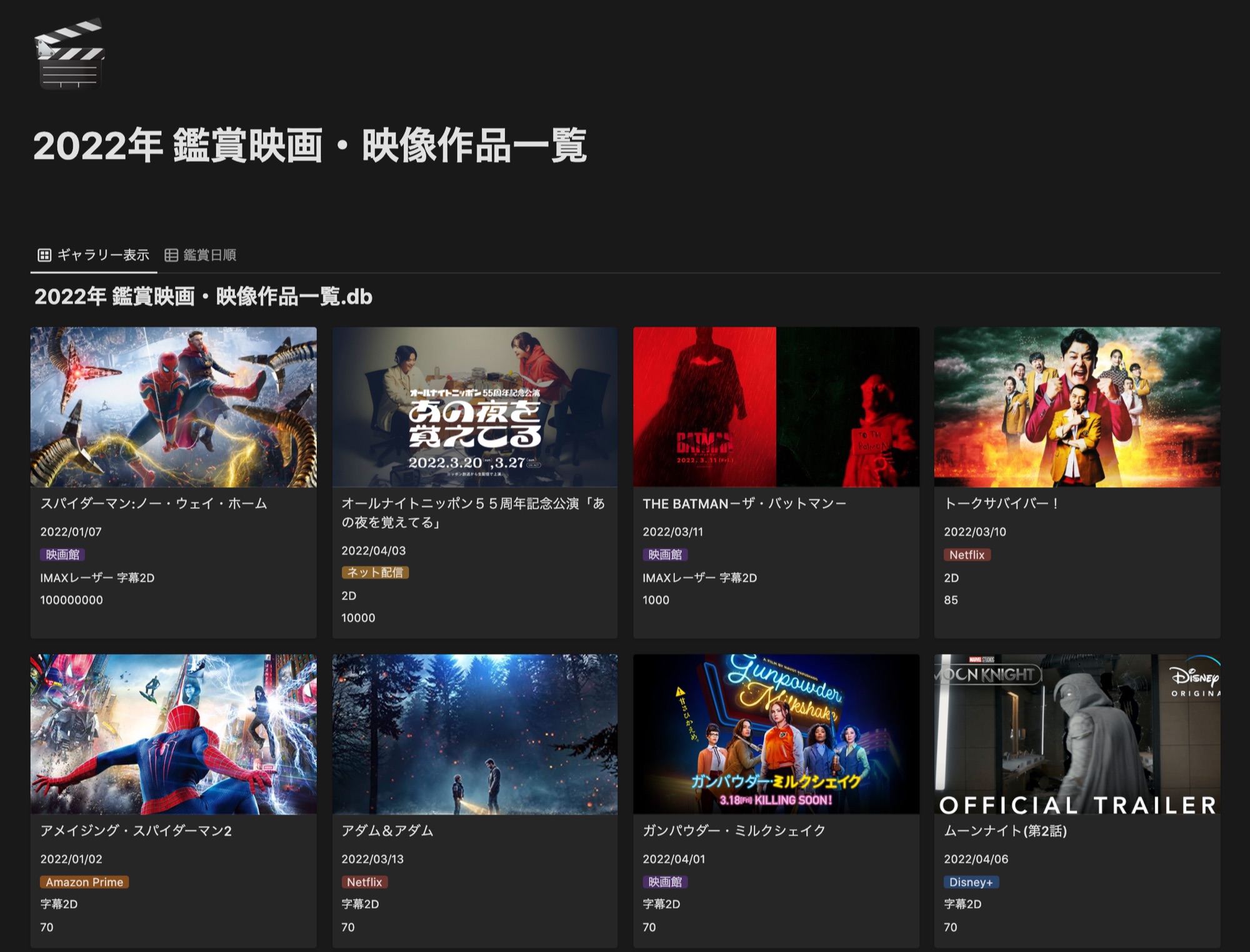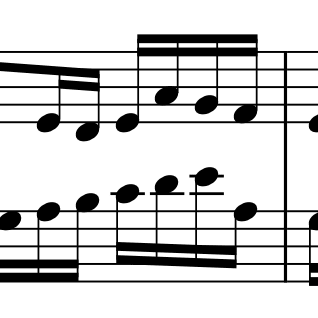新しくなった「Notionデータベース:ギャラリービュー」で任意の画像をサムネイル表示させる #notion
データアナリティクス事業本部 サービスソリューション部 サービス開発チームの しんやです。
Notionでは「データベース」の形式で情報を登録したものを「ギャラリービュー」という表示形式で表示させることが出来ます。
先日発表されたNotionのアップデートで、この「ギャラリービュー」のUIや利用方法に関する部分もアップデートされていました。なので備忘録を兼ねて新たな設定・利用方法について紹介しておきたいと思います。
日本語版サマリーブログが公開されました!
「Connection」をテーマに
データ連携、チーム連携、コミュニティとの連携、
Notionがオールインワンワークスペースとして、より強化される機能や取り組みが並んでいます。https://t.co/GhciLoaoCC— Mizuki Hamaoka|Notion, Customer Success Japan (@mizukih__) March 3, 2022
設定方法
ここでは「読書ログ」として読んだ内容をまとめつつ、書籍の「書影」を画像として用いるケースを想定して手順を進めてみます。ページを作成し、/tableコマンドで「テーブルビュー」を指定。
新しくなったテーブル作成の操作では既存作成済みのテーブルを指定することが出来ますが、ここでは新しく「読書ログ」のテーブルを作成します。
任意の名前を入力。末尾に拡張子を付けているのは個人的に「これはデータベースです」ってのを識別しようと思って書いてます。(入力ルールにはそんなのは無いので名称はご自由にどうぞ)
データベースに列(ここでは"プロパティ"というワードになっています)を作成。プロパティの種類は「ファイル&メディア」としてください。
プロパティを作成後、列のセルをクリック。するとファイルをアップロード出来るようになるので任意の画像をアップロードします。
データベースの三点メニューから「ビュー」の設定を行うことが出来ます。「ギャラリー」を選択した先にある「カードプレビュー」の項目、ここは初期設定では「ページコンテンツ」となっていますが...
これを先程作成した画像設定項目(当エントリの例だと「書影」)に変更。
すると、以下のような形で設定した画像がギャラリー形式の形で表示されるようになりました!
画像の表示方式やサイズに関しては幾つかのバリエーションが用意されているのでお好みの内容を確認してみてください。
上記手順で幾つか書籍を登録してみました。画像無しの場合よりもなんというか彩りが増して、テンションも上がってきますね!
まとめ
ということで、新しくなったデータベースのギャラリー形式にて画像をサムネイル表示させる際の手順に関する紹介でした。この設定はアイデア次第でNotionのコンテンツを「見ていて楽しい」ものに出来るので積極的に活用していきたいですね。